
The following shows what’s imported from Internet Explorer when you select any of these datatypes in the Import dialog. Under Choose what to import you'll different types of browser data you can select. Under the Import from other browsers section, select Choose what to import and then choose Microsoft Internet Explorer from the list under Import from. In Microsoft Edge, go to Settings and more > Settings > Profiles > Import browser data. To review the data types you can import from Internet Explorer: You can import almost all of your data from Internet Explorer and set it up to look, behave, and function in Microsoft Edge as it did in Internet Explorer. If you choose Continue without importing, the favorites, history, and shortcuts data is discarded and no other data is imported from Google Chrome. If you choose Import from Google Chrome, all data, including favorites, history, and shortcuts, is saved in the Microsoft Edge User Data folder. These are used only to visually show the placement of favorites and top sites on the New tab page. The favorites, history, and shortcut data is fetched and shown, but not saved until this point. You'll be presented with two options for what to do with browser data from Google Chrome:
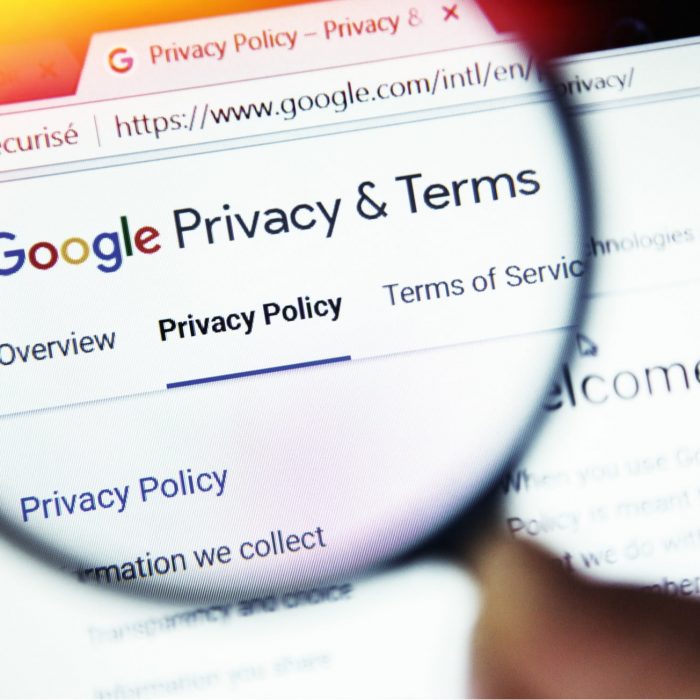
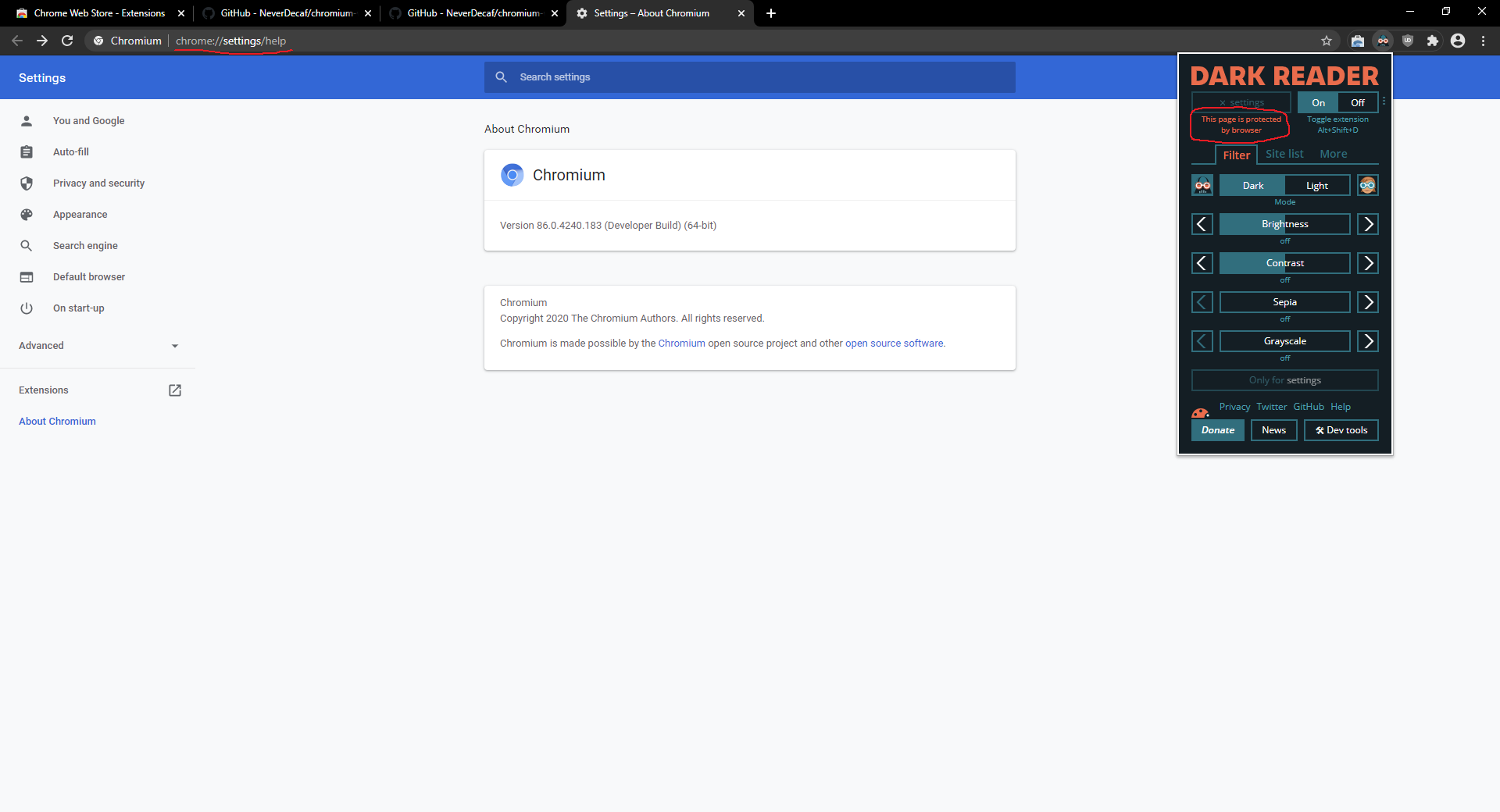
When you select Get Started, favorites, history, and shortcuts are brought over from Google Chrome. If Google Chrome is detected as your primary browser, Microsoft Edge presents you with the option to import data from Google Chrome so that you give explicit consent to this data being imported.


 0 kommentar(er)
0 kommentar(er)
